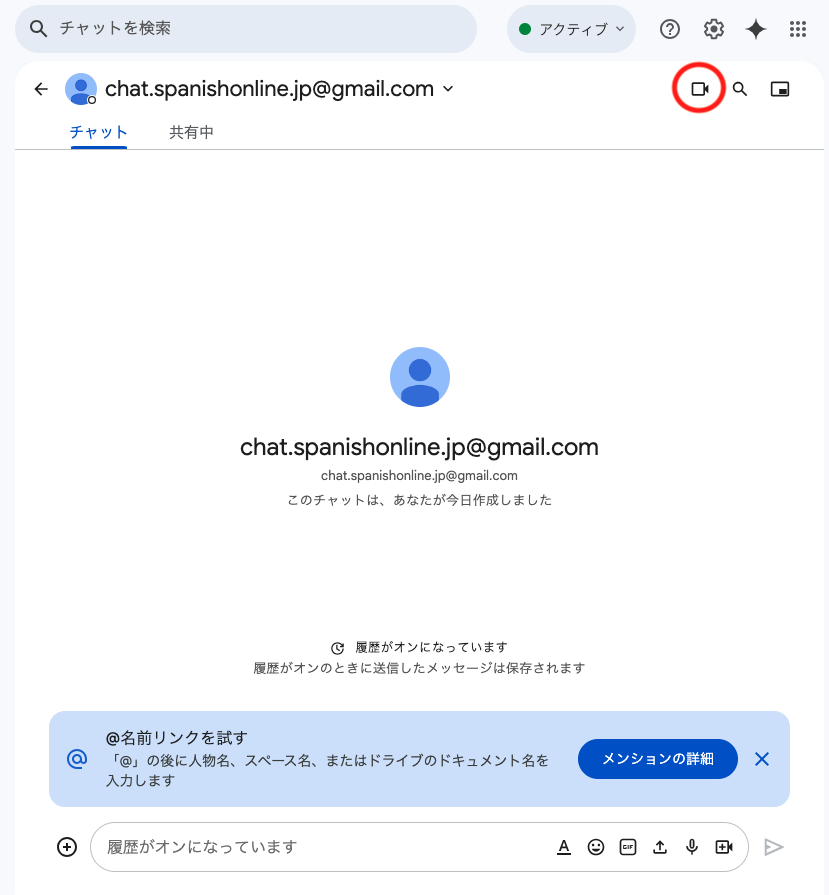レッスン時間の5分前にはGoogle Chatの画面を開いておきましょう。
1.講師からのチャットメッセージの確認
初めてやりとりする講師からメッセージが届くと、「メッセージのリクエスト」として表示されますので、クリックして「承諾」ボタンを押し、返信しておきましょう。
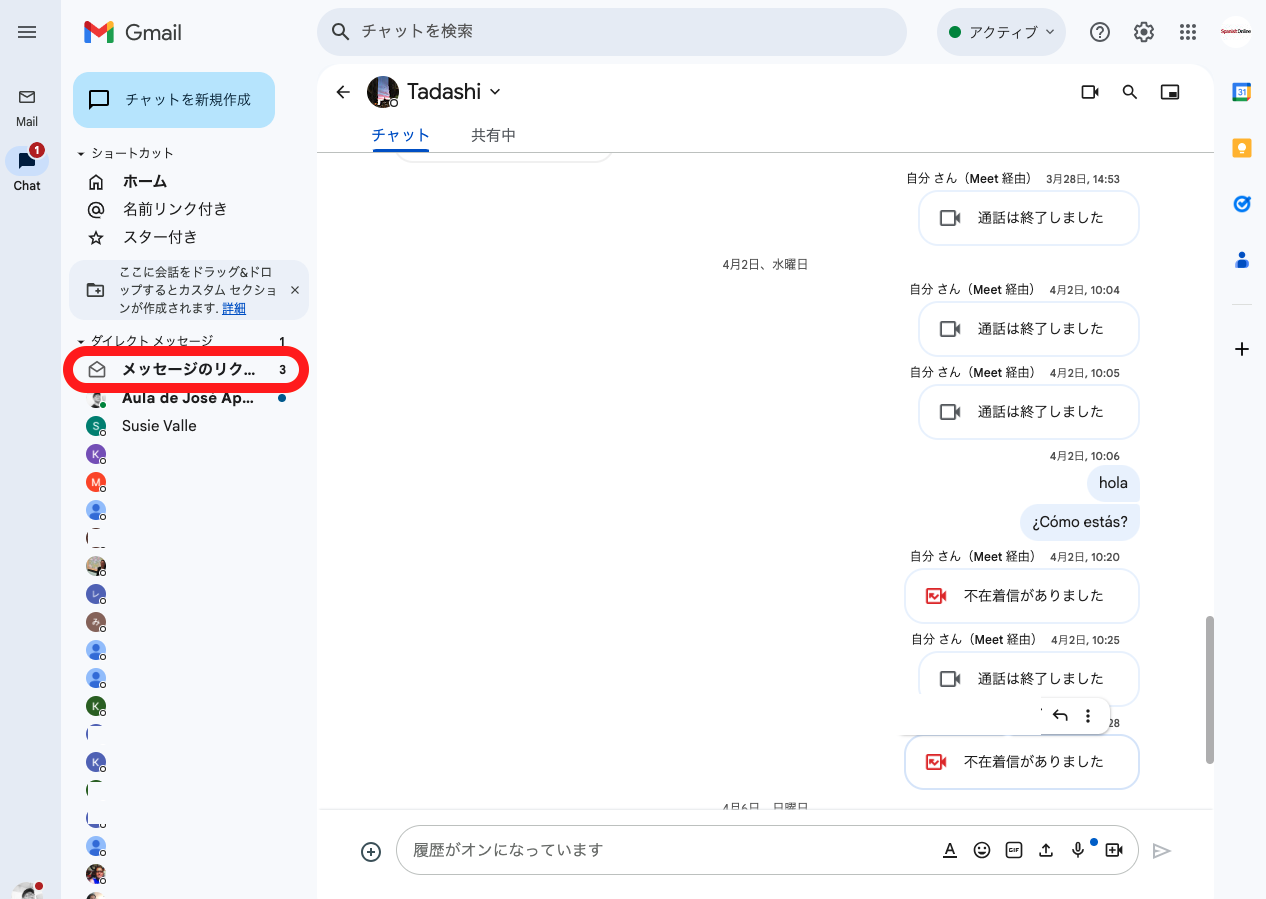
レッスン時間になると講師からコールがありますので、「応答」ボタンを押してください。
2.「応答」した後の画面
(実際には左側に講師の顔が、右側にあなたの顔が表示されます)
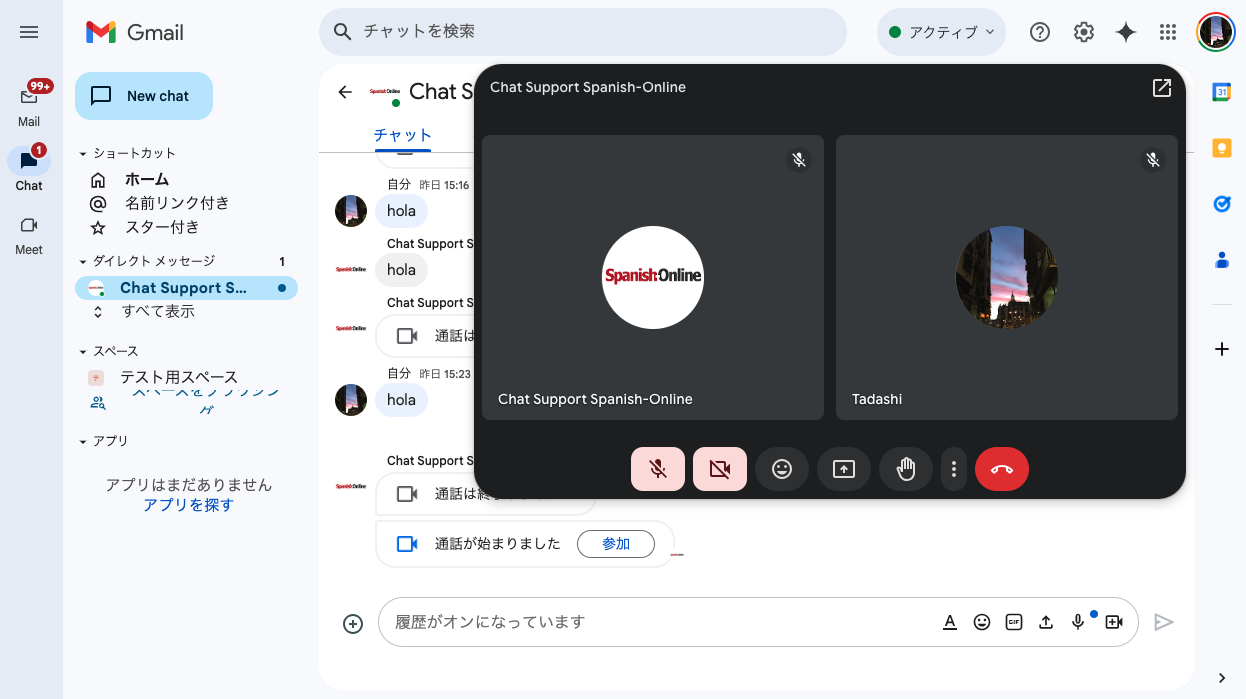
3.ビデオ通話画面を動かして調整
ビデオ通話画面の上部(下の画像の赤枠内のあたり)を左クリックしたままカーソルを動かすと、ビデオ通話画面を移動させることができます。
上や左のほうへ移動させ、先生が書き込むチャットが見やすいように調整して受講しましょう。
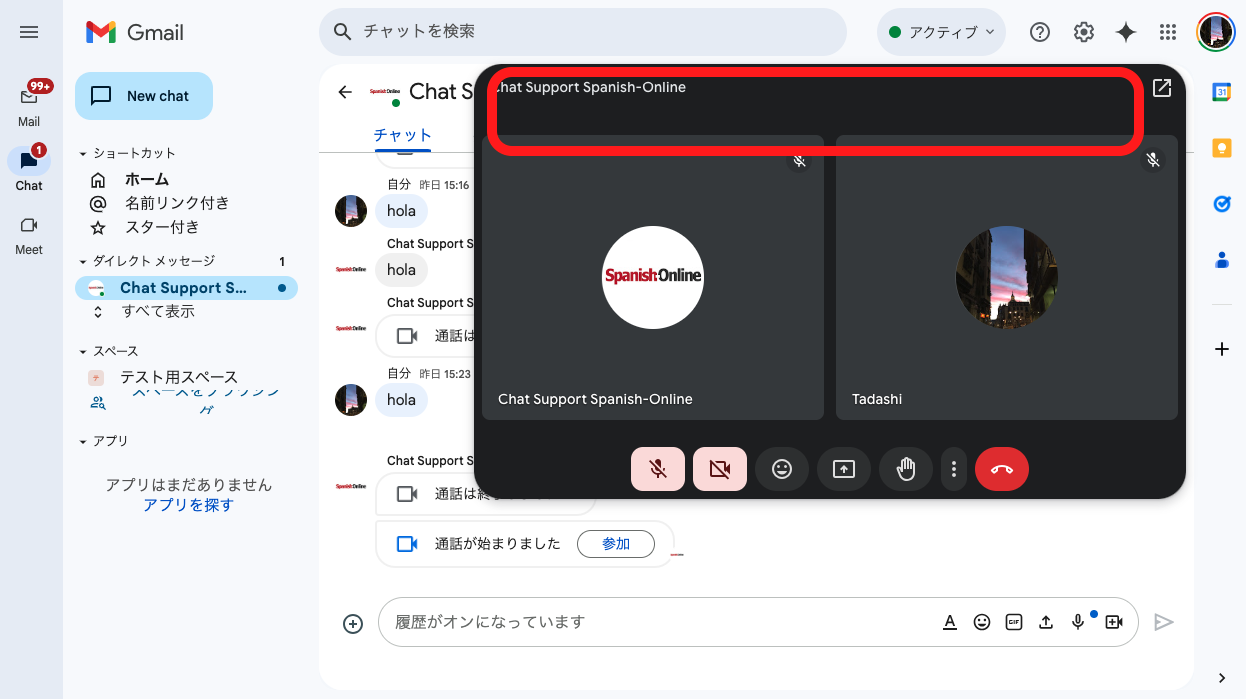
お使いのPCによっては、移動させてもチャット欄が隠れてしまっていて見づらいかもしれません。
4.チャット画面を右下に移動
その場合は、画面左のほうにある相手の名前(この画面では Chat Support..)にカーソルをあわせると、小さな二重の四角い枠のアイコンが現れますので、そのアイコンをクリックします。
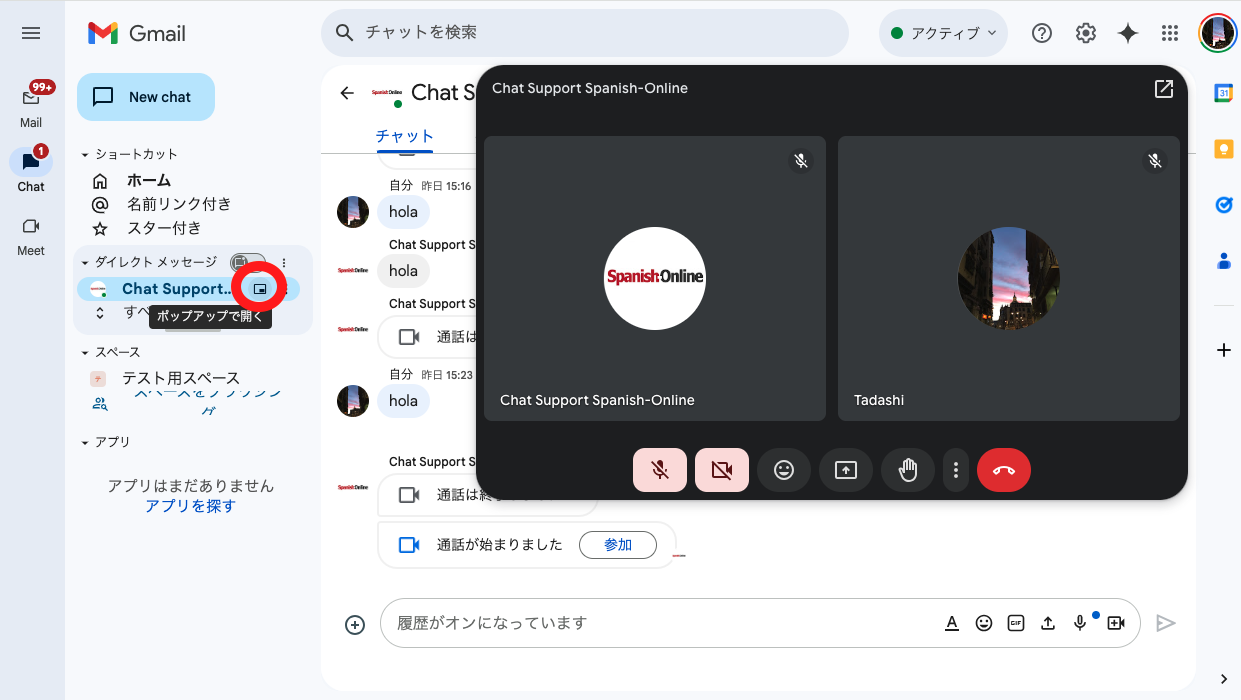
【注】上の図の「小さな二重の四角い枠のアイコン」が表示されない場合は、以下リンク先の手順をお試しください。
https://spanish-online.jp/customize_videocall/
5.チャット画面を右下に移動
「小さな二重の四角い枠のアイコン」をクリックすると、チャット欄が右下に移動します。
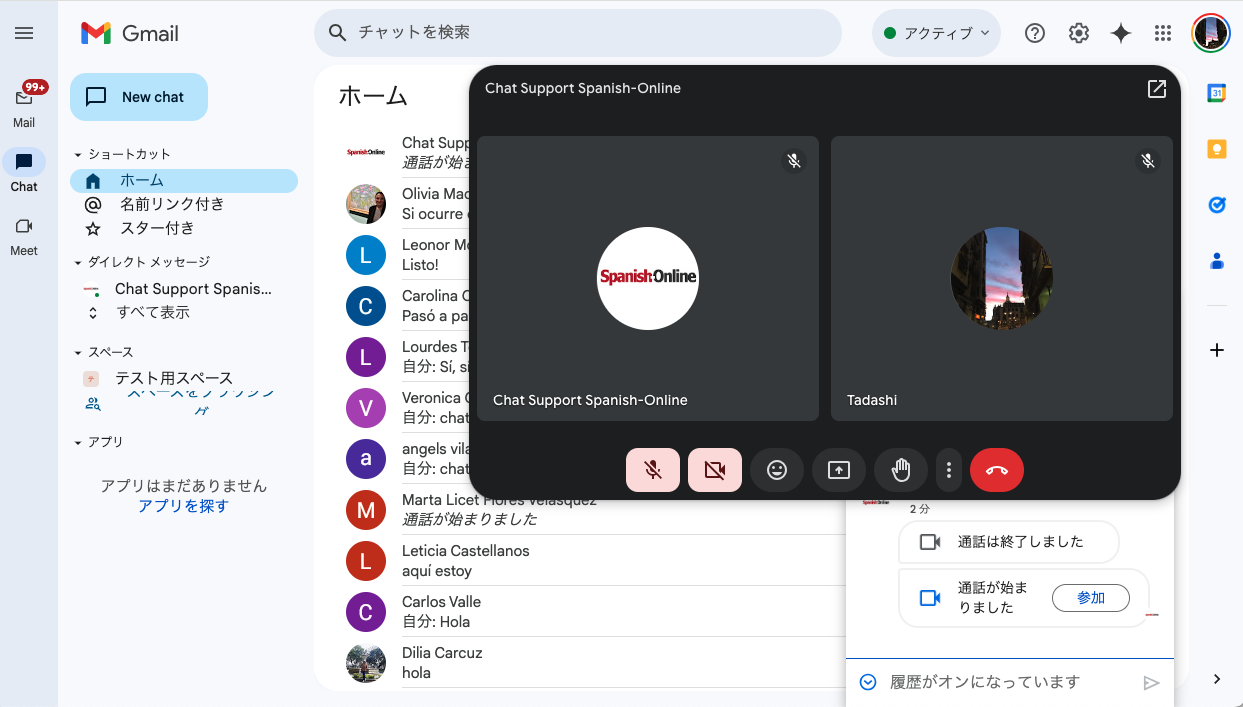
6.ビデオ通話画面の位置を調整
あらためてビデオ通話画面の上部を左クリックしたまま画面の左のほうへと引っ張っていって動かし、チャット欄が見やすいように調整して受講しましょう。
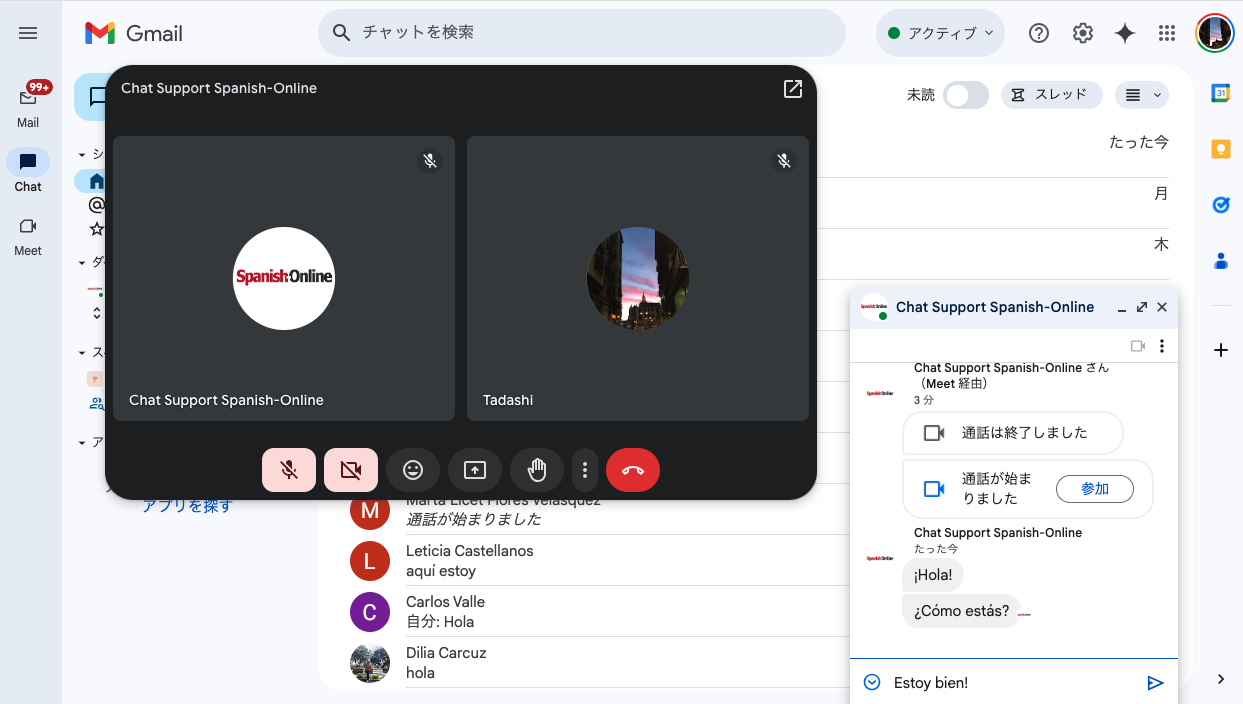
上記4.〜6.の操作を、動画にしました。
万一、時間になっても講師からコールがない場合は、以下の方法で講師のアカウントを探し、自分からChatを送ったりビデオ通話でコールすることができます。
7.Google Chatの画面を開く
http://chat.google.com/
8.画面上部の検索ボックスにChatしたい相手のGmailアドレスを入れて
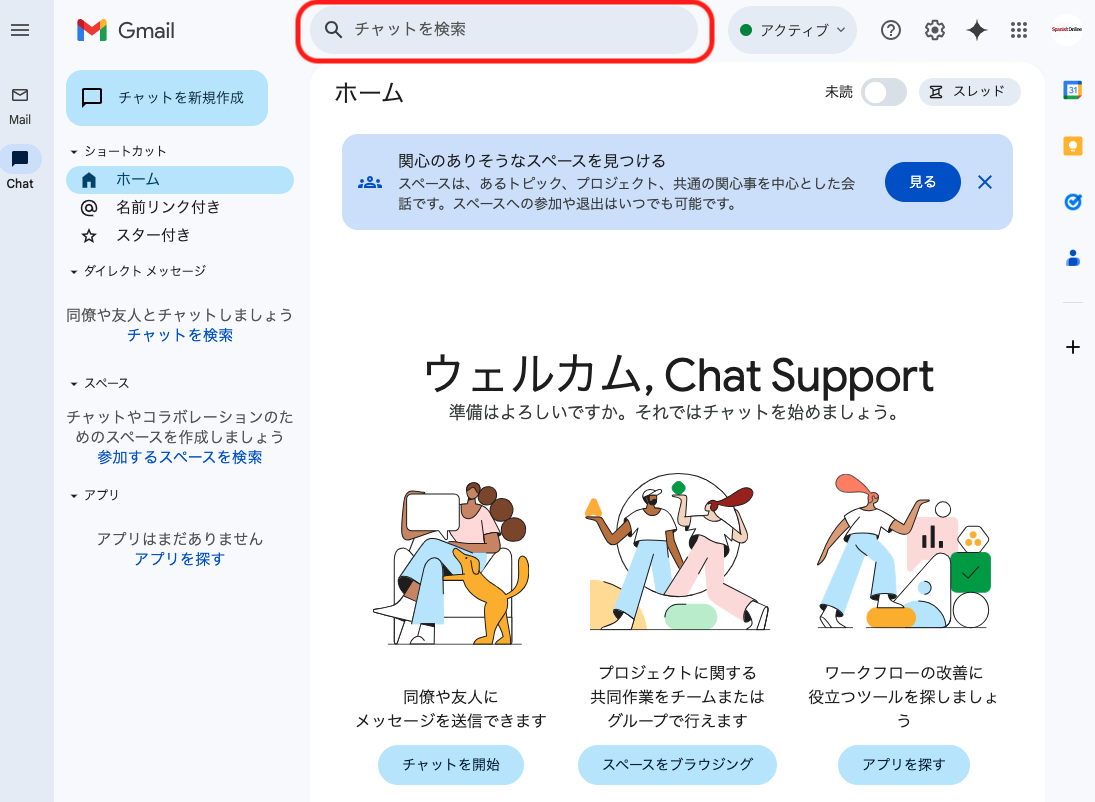
9.相手が表示されたら選択する

10.下部のチャット欄にメッセージを入れて
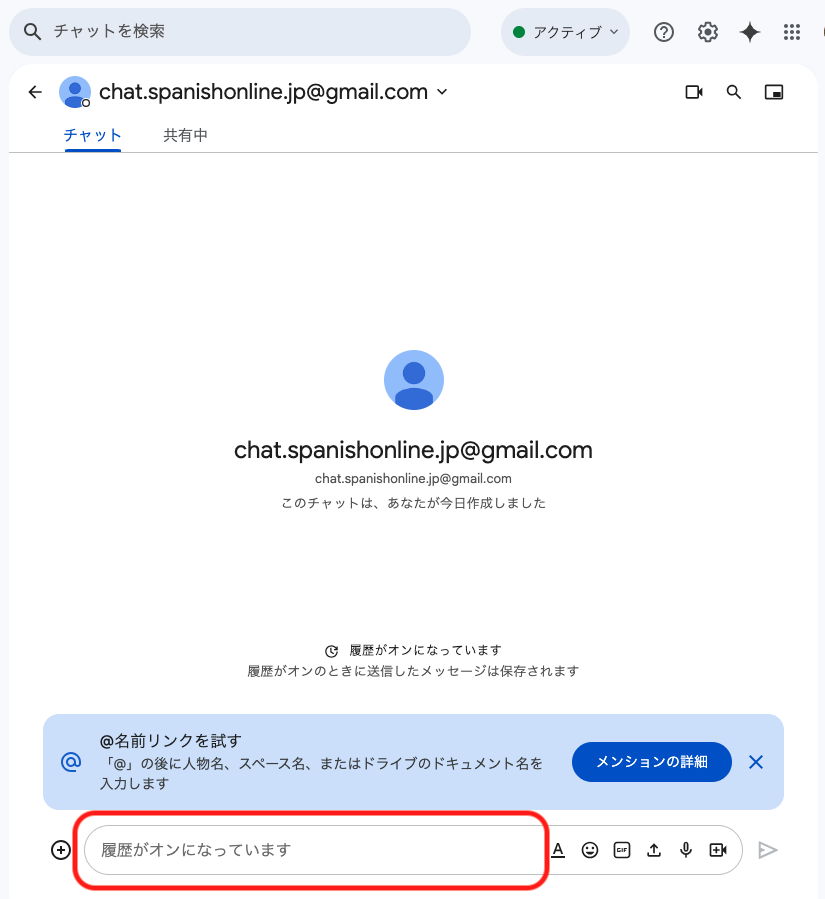
「Enter」キーで送信
11.ビデオカメラのアイコンを押すと、相手にコールできる